Festplatten in Linux
Linux: Festplatten und Partitionen im Terminal anzeigen
Wichtige Befehle
| Befehl | Auswirkung |
lsblk |
Übersichtliche Baumstrucktur aller Festplatten und Partitionen |
df -h |
Freien Speicherplatz anzeigen lassen |
sudo lvextend -l 100%VG ubuntu-vg/ubuntu-lv |
Weist den Speicherplatz der Partition zu Wenn sda3 30G - ubuntu--vg-ubuntu-vl 15G Danch sind die vollen 30G Ubuntu zugewiesen und weiter |
Formatieren
herausfinden welche Festplatte
Um in ext4 zu formatieren
mkfs.ext4 /dev/sdb1Partitionieren
- öffnet ein Terminal, indem ihr gleichzeitig die Tasten **Strg + Alt + T **drückt.
- Der Befehl
lsblkzeigt euch in einer Baumstruktur übersichtlich an, welche Partition zu welcher Festplatte gehört und wie groß sie sind. - Die erste Festplatte lautet sda. Ihre Partitionen lauten sda1, sda2, sda3 etc.
- Die zweite Festplatte lautet sdb. Ihre Partitionen lauten sdb1, sdb2, sdb3 etc.
- Der Befehl
blkid -o listzeigt euch zusätzlich noch die UUID, den Dateisystemtyp und die Bezeichnung der Partition an (sofern vergeben).
![Diese beiden Befehle geben euch eine Übersicht über eure Partitionen und Festplatten][2]
Diese beiden Befehle geben euch eine Übersicht über eure Partitionen und Festplatten
In unserem Beispiel hat unsere erste Festplatte sda folgende Partitionen:
- sda1: Von Windows angelegte Efi-Boot-System-Partition.
- sda2: Von Windows angelegte System-Reservierte-Partition.
- sda3: Partition, auf der Windows installiert ist (Bezeichnung: Windows).
- sda4: Partition, auf der Linux Mint installiert ist.
- sda5: SWAP-Partition für Linux Mint
Die zweite Festplatte sdb hat nur eine Partition:
- sdb1: Partition für Eigene Dateien, Programme und Spiele (Bezeichnung: Daten).
Alternative
Alternative gebt ihr im Terminal sudo fdisk -l ein und bestätigt mit eurem Passwort. Nun seht ihr eine ähnliche hilfreiche Ansicht:
![Auch der Befehl zeigt eine strukturierte Übersicht an.][2]
Auch der Befehl zeigt eine strukturierte Übersicht an.
Beachtet, dass in der Spalte Typ nicht der Dateisystem-Typ gemeint ist, sondern eine manchmal recht ungenaue Bezeichnung.
Hier findet ihr übrigens unsere Top-Software 2018 für Linux Mint:
Einbinden zusätzlicher Festplatten unter Linux
In diesem Tutorial möchten wir Ihnen zeigen, wie zusätzliche Festplatten unter Linux eingebunden und benutzt werden können.
Sollten Sie sich nicht sicher sein, ob Ihr Benutzer über die notwendigen Rechte verfügt, können Sie zu Beginn einer jeden SSH-Session das folgende Kommando ausführen:
sudo -i
Nach Ausführung des Kommandos erhalten Sie weiterführende (Root-) Berechtigungen ohne das Kommando „sudo“ jedem Befehl auf der Kommandozeile voranstellen zu müssen.
Zunächst einmal verschaffen wir uns einen Überblick über alle Disks, welche vom System erkannt werden. Dies machen wir mit folgendem Befehl:
fdisk -l
In unserem Beispiel sind zwei Festplatten verbaut: /dev/sda, die Festplatte, auf der das System installiert ist, sowie /dev/sdb, eine zusätzliche 50 GiB-Festplatte, welche wir in unser Betriebssystem einbinden möchten. Die Festplattenbezeichnung kann variieren, je nachdem, wie viele Festplatten in Ihrem Server eingebaut sind.
Zunächst einmal müssen wir eine Partition erstellen sowie gegebenenfalls eine Partitionstabelle schreiben. Selbstverständlich können auch mehrere Partitionen erstellt und eingebunden werden, in diesem Beispiel möchten wir jedoch die ganze Kapazität der Festplatte für eine Partition nutzen.
Hierzu verwenden wir cfdisk, die grafische Version von fdisk.
cfdisk /dev/sdb
Sollte auf der Festplatte noch keine Partitionstabelle vorhanden sein, öffnet sich nun ein Auswahlmenü:
Für unser Beispiel wählen wir dos. Hiermit wird eine MBR-Partitionstabelle auf die Festplatte geschrieben (für Festplatten, welche die Kapazität von 2 TB übersteigen, müssten wir GPT verwenden, um die gesamte Kapazität nutzen zu können).
Danach öffnet sich folgendes Fenster:
Nun können wir unsere Partition(en) erstellen. Wir erstellen eine 50 GiB-Partition, indem wir 50G eingeben und mit der Enter-Taste bestätigen.
Im nachfolgenden Dialog wählen wir primary, um eine Primäre Partition anzulegen.
Wir bestätigen das Ganze mit Write und tippen yes ein, um das Erstellen der Partition abzuschließen.
Um nun aber wirklich Daten auf die Festplatte schreiben zu können, müssen wir die angelegte Partition noch mit einem Filesystem ausstatten. Wir wählen also Quit, um die Oberfläche von cfdisk zu verlassen und vergewissern uns zunächst, ob die Partition ordnungsgemäß angelegt wurde. Dies machen wir abermals mit folgendem Befehl:
fdisk -l
Unsere erstellte Partition wird als /dev/sdb1 gelistet. Es ist also alles wie gewünscht verlaufen.
Wir formatieren die Partition nun mit einem Filesystem, in unserem Beispiel ext4. Wir tippen folgendes in unsere Konsole ein:
mkfs.ext4 /dev/sdb1
Die Formatierung der Partition ist hiermit abgeschlossen. Um jetzt Dateien auf der Festplatte speichern zu können müssen wir die Partition in unser System einbinden.
Dazu erstellen wir einen neuen Ordner, alle Dateien, die nach Abschluss der Prozedur in diesen Ordner erstellt oder verschoben werden, werden auf der neuen Festplatte gespeichert. In unserem Beispiel verwenden wir den Namen datastore für unseren Ordner, der Name ist jedoch frei wählbar. Mit folgendem Befehl erstellen wir den Ordner:
mkdir /datastore
Um die Partition nun in den erstellten Ordner einzubinden, benutzen wir folgenden Befehl:
mount /dev/sdb1 /datastore
Unsere erstellte Partition ist nun in /datastore eingebunden.
Damit die Partition auch nach einem Neustart des Servers wieder automatisch eingebunden wird, müssen wir noch die UUID unserer neuen Partition sowie eine Zeile in der /etc/fstab hinzufügen. Dazu führen wir zunächst folgenden Befehl aus:
blkid /dev/sdb1
Die UUID unserer Partition wird uns nun angezeigt. Diese kopieren wir uns ohne Anführungszeichen und öffnen die Datei /etc/fstab
nano /etc/fstab
Mit den Pfeiltasten navigieren wir den Cursor an das Ende der Datei und fügen folgende Zeile hinzu:
UUID=d6ae62ff-c9b7-4a07-aea8-a36f55c5036d /datastore ext4 defaults 0 0
Die UUID ist natürlich mit der eigenen, mittels blkid ausgelesenen UUID zu ersetzen.
Grafische Anzeige der Festplatten-Partitionen
- Öffnet das Startmenü und öffnet das Programm Systemüberwachung.
- Klickt oben auf den Reiter Dateisysteme.
Festplatten Analysieren
Unter Linux: Festplattenbelegung analysieren
wenn nicht installiert: sudo apt-get install baobab
Alternative im Terminal
Eine Alternative wenn kein Desktop installiert ist, ist ncdu
sudo apt install ncdu
Platzfresser auflisten
Welche Dateien und Ordner belegen den meisten Plattenplatz? Auf SSDs und auf Platinenrechnern mit SD-Karten ist diese Frage wieder aktueller denn je. Für die Antwort gibt es im Bash-Terminal zahlreiche Lösungen, unter anderem mit „find -size“ oder mit dem interaktiven Tool ncdu. Für wirklich frappierend schnelle Informationen sorgen die hier beschriebenen Kommandos.
du -S | sort -n -r | head -n 20Schalter "-S" separiert die Ornder, damit nicht übergordnete Verzeichnisse automatisch zu Platzfressern werden, sondern tatsächlich die dafür verantwortlichen Unterodner. Nach der numerischen und absteigenden Sortierung(sort) liefert head schließlich die größten Ordner. Die Zahl - hier 20 - lässt sich beliebig definieren. Für das Auffinden der größten Einzeldateien ist das Tool tree, das eventuell mit gleichnamigem Paketnamen nachinstalliert werden muss, das Werkzeug der Wahl. Das geeignete Kommando
tree -isf | sort -n -r -k2 | head -n 20ähnelt dem du-Befehl, nur dass hier die Dateigröße nach Spalte 2 (-k2) sortiert werden muss. Wichtigster Schalter bei tree ist -s für die Anzeige der Dateigröße, die anschließend weiterverarbeitet wird.
Ubuntu Server Part erhöhen
Anyway, parts of the LVM structures (pv and vg) are already reflecting the new size. What is missing is the size of the logical volume and the size of the filesystem. As you can see from pvdisplayand vgdisplay, there are 503 extents = 1.96 GiB still free.
So, first increase the size of the logical volume to that of the volume group:
sudo lvextend -l 100%VG ubuntu-vg/ubuntu-lv
fdisk -l /dev/mapper/ubuntu--vg-ubuntu--lv should then give you the new size of ~ 8.5 GB.
Now, increase the size of the filesystem to that of the logical volume (I suppose ext4 here for '/'; if it is a different filesystem, you will have to use a different command!):
sudo resize2fs /dev/mapper/ubuntu--vg-ubuntu--lv
This is possible for a mounted filesystem, when the kernel supports it, which all recent kernels should do.

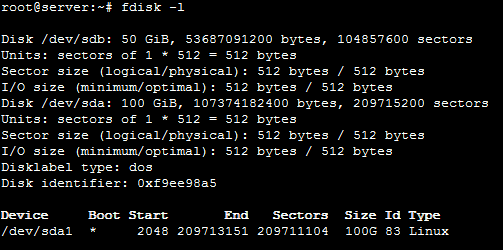
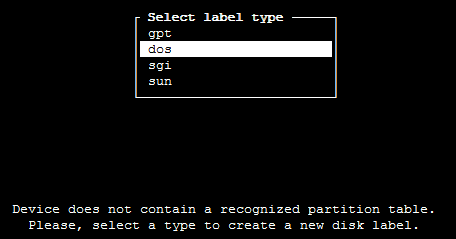
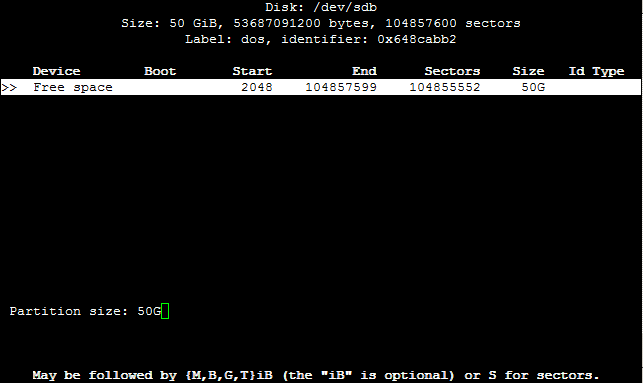
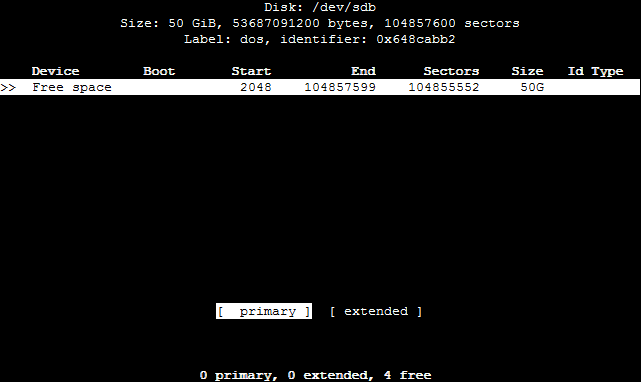
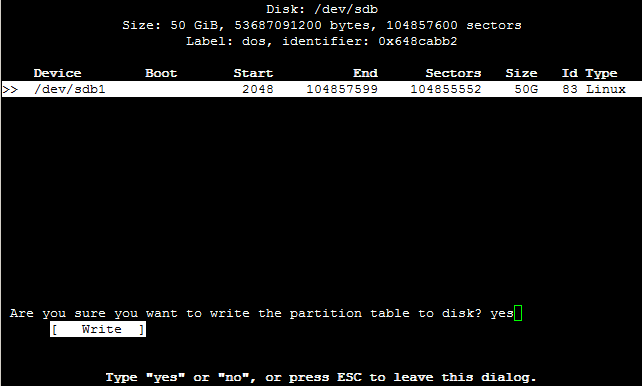
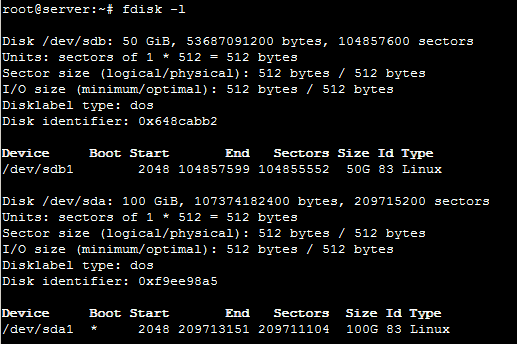


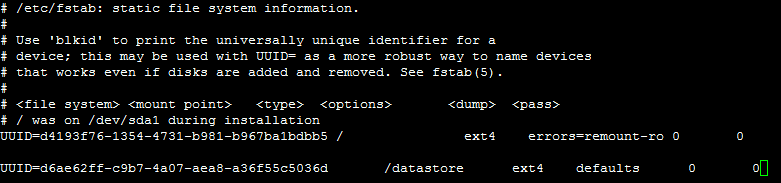
No Comments